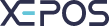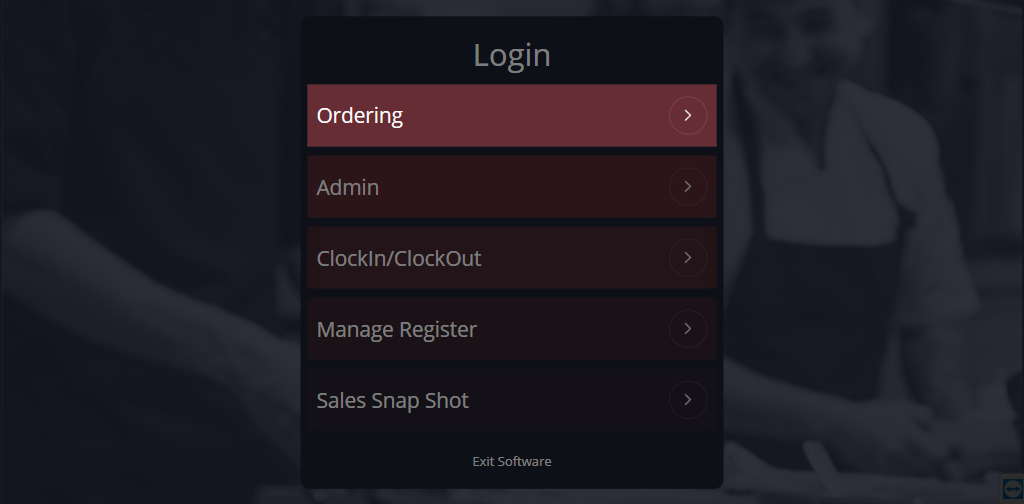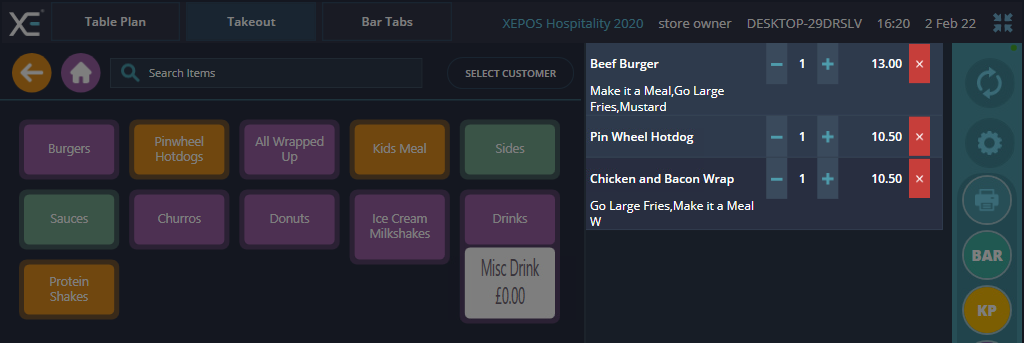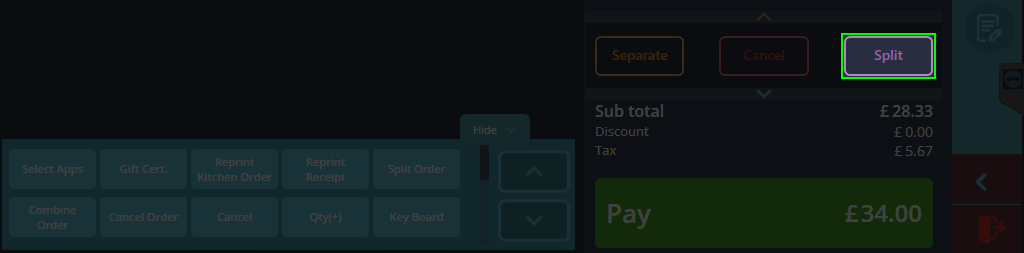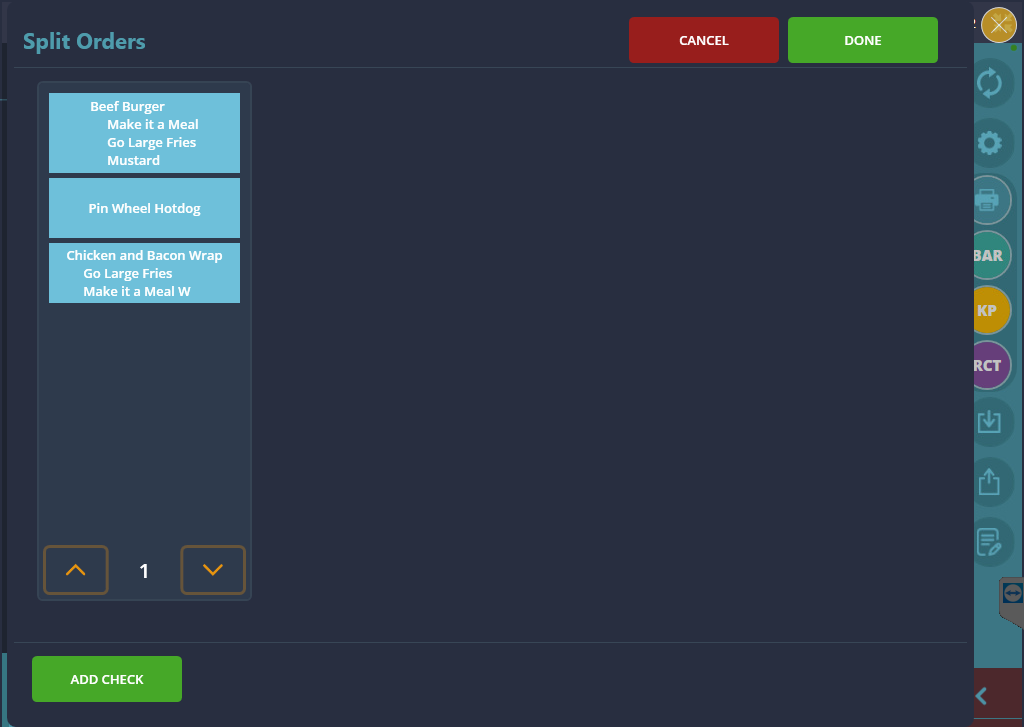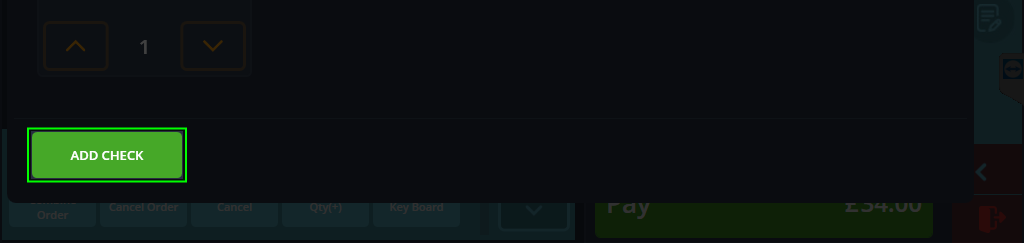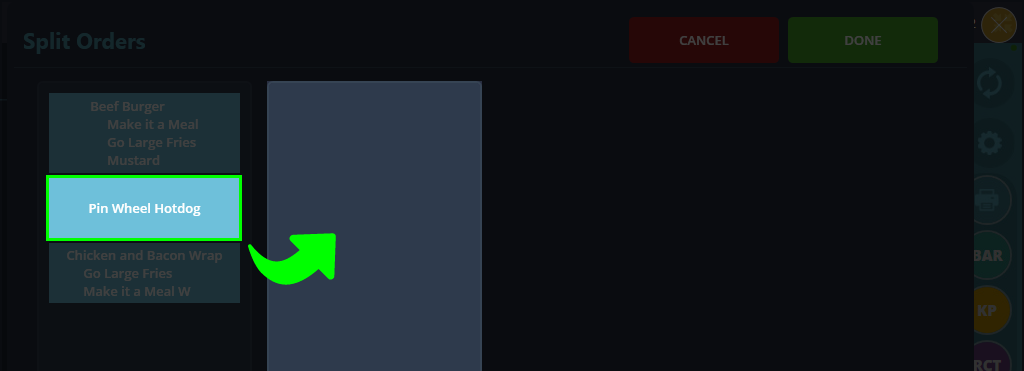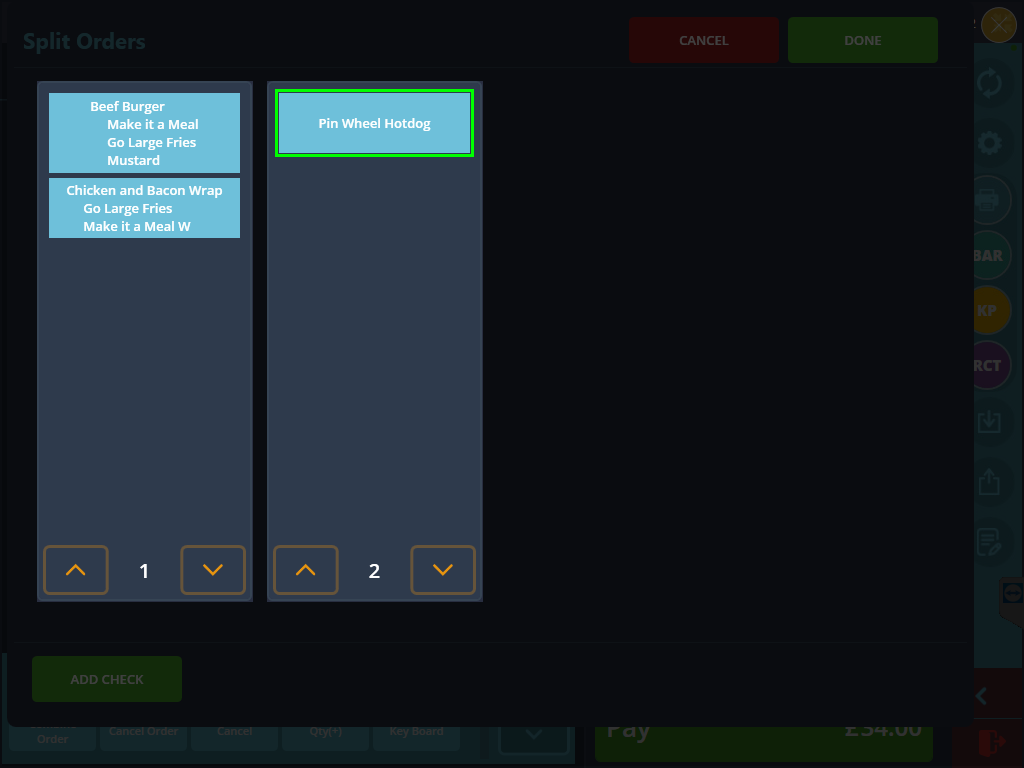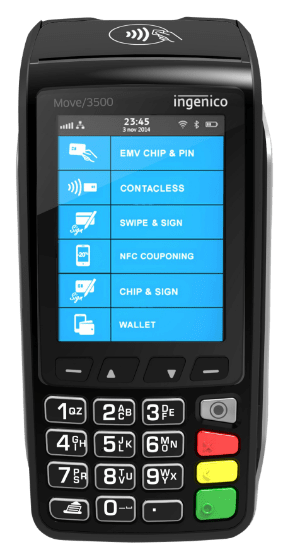Splitting orders can be useful when you have a group of people that are ordering together but would like to pay separately. By splitting the order you can separate items onto different bills and have each customer pay accordingly.
Log in to the Ordering section
Firstly ensure you are logged in to the Front Office, if not then you can do so by navigating to the Ordering section, tapping on your profile, and entering the passcode.
Input an order
Take the customers’ orders as usual, if they have ordered together and decided to pay separately, follow the steps below. (You can do this at any time whether it be while taking the order or after you have taken the order.)
Initiate the split
Once you have your desired items in the cart and would like to split the order, simply navigate underneath the cart and press Split located beside the Cancel button.
A window named Split Orders will pop up. This is where you will be able to manage the split and choose how many checks you would like to split the order between.
Adding Checks
Once the window is open, you will find a single check currently holding all of the items on the order. The aim is to move these over to seperate checks so your customers can pay the correct amount on the correct items. Before doing this you must add an empty check, you can add however many is necessary for the split. Simply press ADD CHECK on the bottom left of the window. Another empty check will come up on the right. As you add more checks, they will be numbered chronologically down below.
Move items over
Now you have one full check and one empty check and must move the desired menu items over from the first check to the second check. To move an item over, select the item on the first check by pressing it once, the colour should change from blue to purple indicating it's been selected, then press anywhere on the empty check and the item will appear there. Keep repeating this step until you have successfully split the order with the correct items on each check.
Complete the split
You should now have seperate checks with different items on them. Once satisfied with the split, press DONE to save changes.